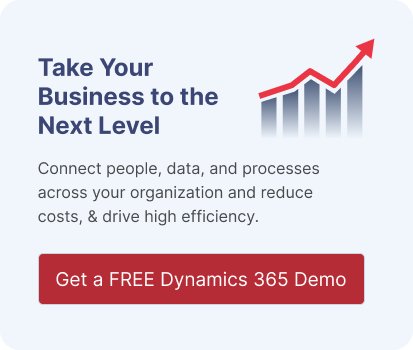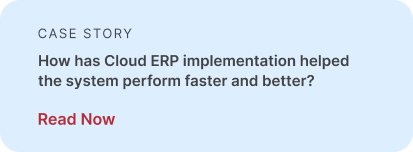How to Create a Customized Date Table in Power BI?
The date table in Power BI is crucial for generating accurate and insightful reports. It allows users to handle date and time data effectively. You can use the table to conduct various time-based analyses. It can encompass grouping, filtering, and comparing data by time periods like years and quarters.
However, whether you are aware or not, Power BI automatically creates a default date table for your data by using the Auto Date/Time feature. But the auto date table might not always help you produce accurate results for complex requirements, demanding a custom date table.
A well-constructed date table enables data analysis based on time intelligence. This provides insights into patterns, trends, and forecasts, ensuring accurate and insightful reports. In this article, we will walk through what date tables are, their benefits, and how to generate one.
What are Power BI Date Tables?
The Power BI date table is a specialized table that contains only date-related information. It contains a comprehensive list of dates, along with metadata such as the year, quarter, and more. The purpose to create date table in Power BI of a date table is to facilitate time-based data analysis and to make use of Power BI’s time intelligence functions.
In MS Power BI, you cannot use time intelligence functions effectively without a proper date table. These functions allow you to perform calculations like year-to-date (YTD) and month-over-month (MoM) comparisons. Without a date table, it becomes difficult to leverage the full power of Power BI's built-in date and time intelligence capabilities.
What Are the Benefits of Creating Date Tables?
When you create a date table in Power BI, it offers significant benefits to users who are preparing an immersive report. You can get more accurate information, filter data automatically, and reuse tables for another report. Here are more benefits:
Time Intelligence Capabilities
MS Power BI comes with several built-in DAX (Data Analysis Expression) time intelligence functions, but these functions require a properly formatted date table. The date table allows you utilize the feature and calculate fields, like YTD, quarter-over-quarter, and moving averages that would otherwise not be possible.
Consistent Time Calculations
When you create date table in Power BI, it ensures that you can slice and dice your data across consistent time intervals like years, months, quarters, and days. It eliminates the need for manual time calculations and ensures that the time intervals used across different reports remain consistent.
Flexible Slicing and Filtering
Date tables allow for flexible and granular analysis of data. You can filter data by fiscal years, group data by quarter, or drill down to specific days or months. The more attributes, like weekday, fiscal period, or month number, you include in the date table, the more granular and flexible your data slicing becomes.
Support for Multiple Time Zones and Calendars
Date tables can be configured to accommodate various calendar systems and time zones, like country-specific date formats. This flexibility is vital for global businesses that may operate in different time zones or fiscal periods.
Reusability
Once you create a date table in Power BI, it can be reused across different reports and models. This helps establish consistency in how time-based data is analyzed and reduces redundancy in future report development.
What Are the Requirements to Create a Date Table in Power BI?
To create date table in Power BI, you need to follow certain requirements to ensure date table functions correctly. Fulfill these requirements for time intelligence calculations.
Date Column
The date table must have at least one column of the Date or Time data type. This column will serve as the primary reference point for all date-based calculations and filtering.
Unique Values
The date column must contain unique values. There can be no duplicate dates within the date column because this would result in incorrect data aggregation and time intelligence calculations.
No Blanks
The date column must not contain any blank or null values. Missing dates will lead to gaps in time series data and inaccuracies in reports.
No Missing Dates
The date column must cover all dates between the start and end dates of the dataset without any gaps. For example, if you’re analyzing sales data from January 1, 2020, to December 31, 2022, the date table must contain every single date within that range, including weekends and holidays.
Full Years
The date table must span entire years, whether you are using calendar years or fiscal years. It should include a full set of dates for each year, even if the data itself doesn't span an entire year.
Marking as Date Table
Once the date table is created, you must mark it as the official "Date Table" within Power BI. This step ensures that MS Power BI recognizes the table as the default reference for time intelligence functions.
How to Generate Date Tables in MS Power BI?
There are several methods to create a date table in Power BI, each with its own set of advantages and use cases. Below, we explore four main methods using:
- Source data
- Auto date/time feature
- DAX functions
- Power Query
Using Source Data
If your data source already contains a date dimension table, this is the most straightforward method. Simply import the date table along with your other data tables, and you’re ready to start analyzing time-based data. The advantage of using source data is that the date table is already pre-configured and optimized, saving you the effort of creating a new one.
Auto Date/Time Feature
Power BI includes an auto date/time feature, which automatically generates a date hierarchy based on date columns in your dataset. This feature is easy to use but comes with some limitations. For example, it doesn't allow you to create custom date attributes, and it doesn’t create a physical table that can be used across multiple data tables.
To enable auto date/time, go to File > Options > Data Load > Time Intelligence and check the "Auto date/time" option. Once enabled, Power BI will create a hidden auto date/time table, and you’ll be able to filter and analyze your data using the default date hierarchy.
For more complex data models, a manually created date table is more appropriate.
Using DAX to Generate Date Tables
DAX offers powerful functions for generating date tables directly within Power BI. The two most used functions are “CALENDAR” and "CALENDARAUTO”.
CALENDAR: This function allows you to create a date table by specifying the start and end to define a range.
CALENDARAUTO: This function automatically detects the range of dates in your data and generates a date table based on that range. It simplifies the process by eliminating the need to manually input start and end dates.
The “CALENDARAUTO” function is particularly useful for dynamic datasets, as it automatically adjusts the date range when new data is added. Once the table is created, you can add additional columns for attributes like year, month, quarter, and weekday using DAX expressions.
Using Power Query to Generate Date Tables
Power Query offers a more advanced method for generating date tables, particularly useful for users who prefer to work in the query editor. This method involves writing M code (Power Query's formula language) to generate a list of dates.
To create a date table in Power Query, follow these steps:
Click the "Transform Data" button in Power BI Desktop to open Power Query Editor.
Right-click the Queries pane and select "New Query" > "Blank Query".
In the formula bar, enter the M code.
Convert the list to a table by clicking "To Table" in the "Transform" ribbon.
Add columns for Year, Month, Quarter, and Weekday by selecting "Add Column" > "Date" in the Power Query Editor.
How Can Dynamics Square Help You Customize Date Table?
The auto date table in Power BI offers a simple and convenient solution for basic time-based reporting needs. It works well for datasets that follow a standard calendar year and don’t require advanced filtering or grouping. However, if you need to work with advanced time intelligence functions, creating a custom date table is the better option.
Creating a custom date table can be challenging due to the demand for technical expertise. Thus, Dynamics Square, a leading Microsoft Gold Partner in Vancouver, helps you create a date table in Power BI. This ensures that your Power BI report is accurate and efficient.
We have a team of experienced Power BI experts that work closely with you and provide the required assistance to ensure seamless date table creation.
Get in touch with our Power BI expert on +1 778 381 5388 or write an email at info@dynamicssquare.ca to create a date table.